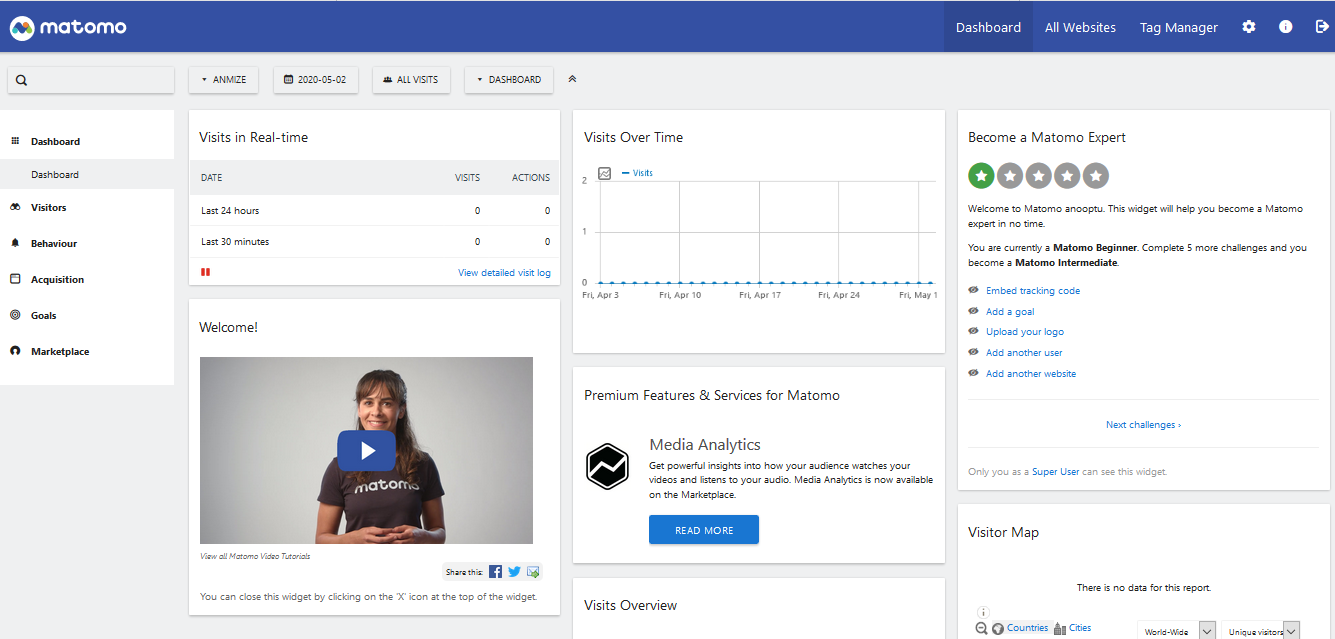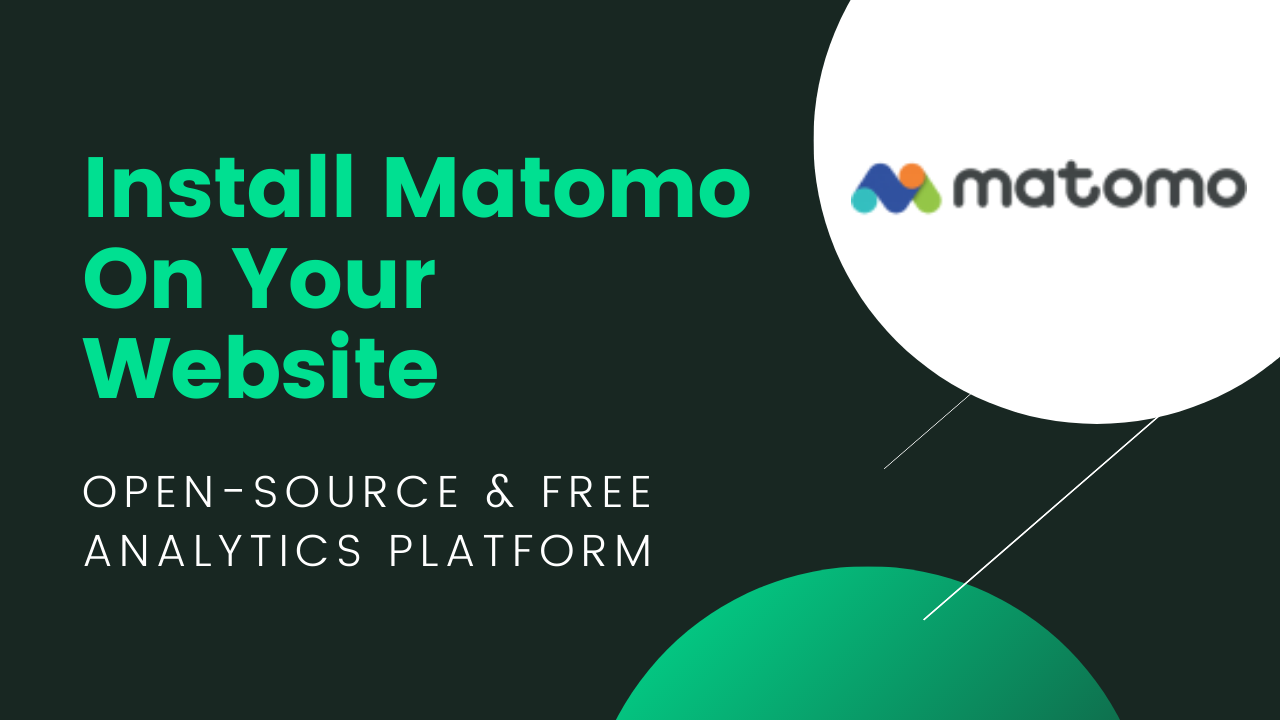
Matomo is a perfect alternative for Google analytics, and giving us the complete control over our data. Commonly used by industries with strict compliance and data privacy regulations.
Thinking about installing Matomo on your website? Nothing to worry about it. Installing and configuring Matomo is simple as installing any software in our PC. Here I am listing the 7 simple steps to install Matomo on your website:
Step 1: Download the Matomo
First you have to download the application from the Matomo website. Check the link below:
Step 2: Upload & extract the file in server
You have to upload the file in to the desired directory in your server.
I used a subdomain named “analytics” and uploaded the files and extract the files there.
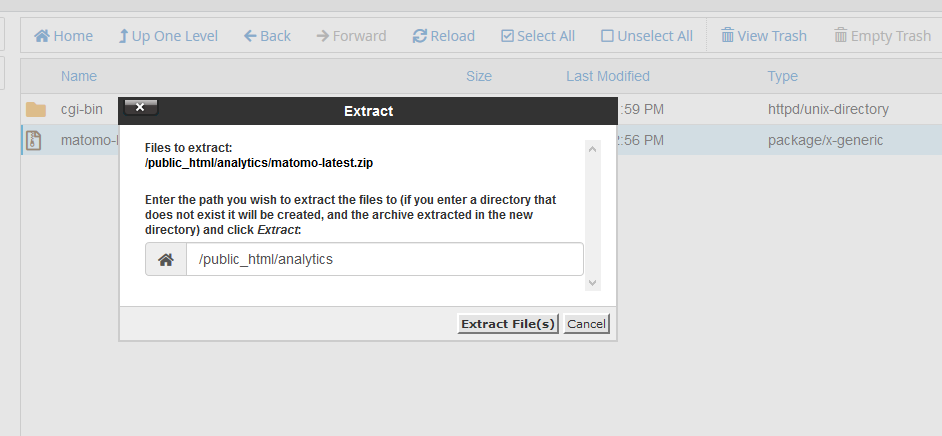
Once it gets successfully extracted, you can see a screen like below in the browser:
Click NEXT and continue the setup.
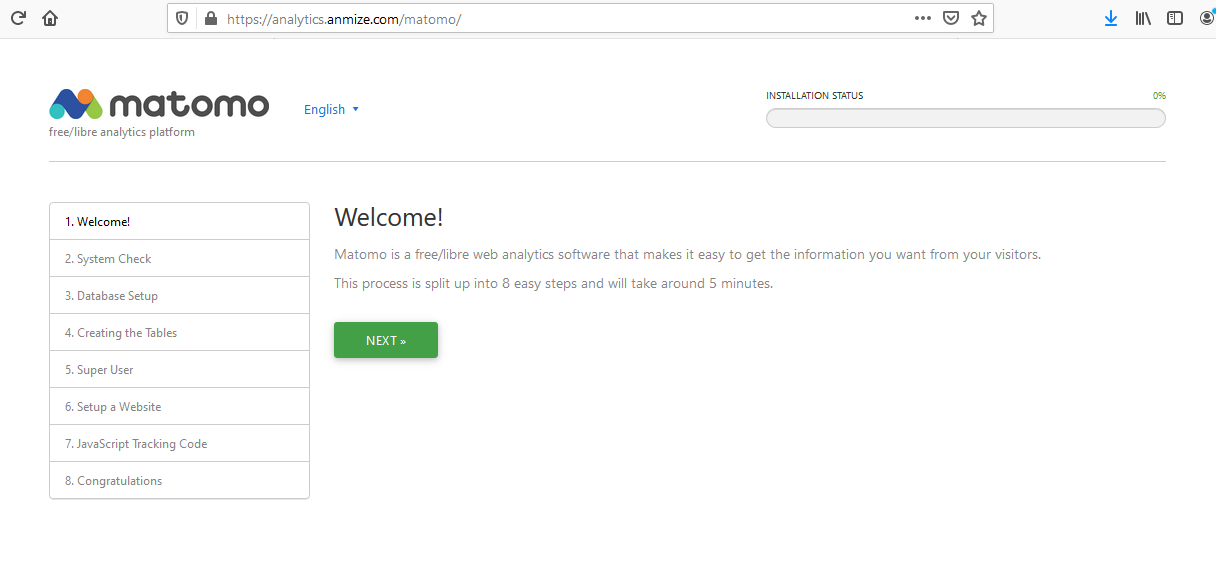
STEP 3: System Check
This is a very important step in Matomo setup. Your server should meet the minimum requirements listed here to proceed further.
Matomo Minimum Server Requirements
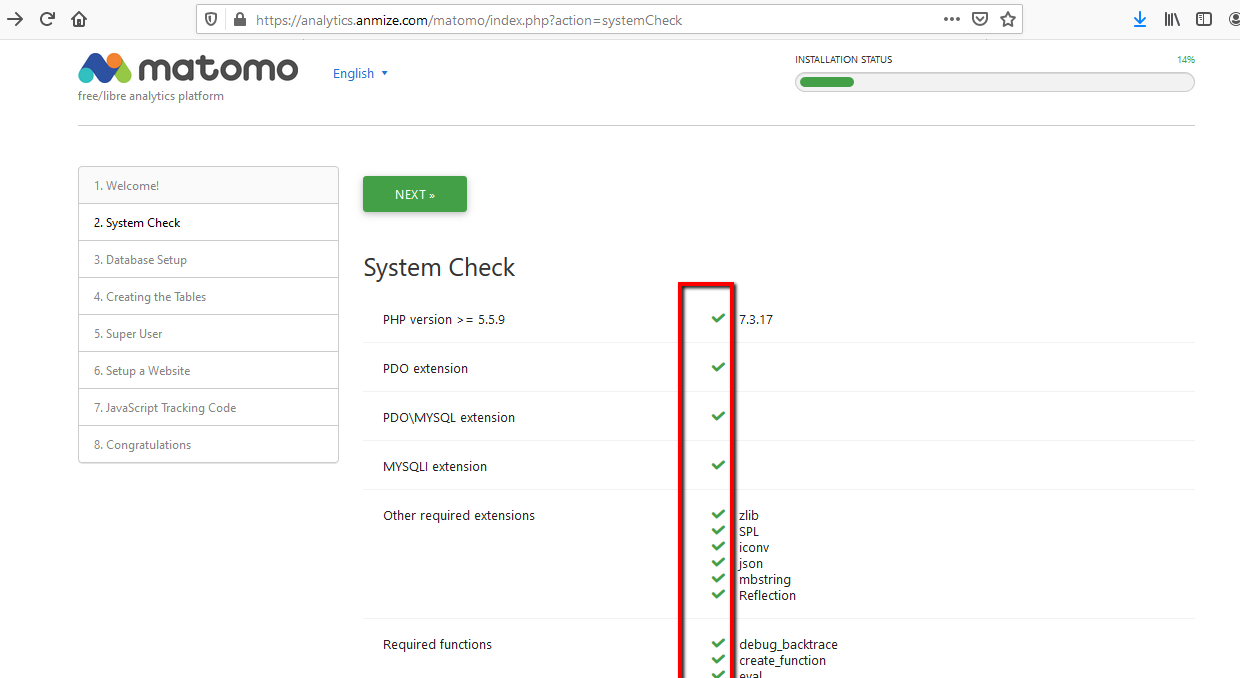 You will get green ticks if your server is good to host this application. Otherwise you have to solve the issues Matomo detected to proceed.
You will get green ticks if your server is good to host this application. Otherwise you have to solve the issues Matomo detected to proceed.
Step 4: Setup the database
“Take back control with Matomo” Yes, you have to setup a database for Matomo to save your data. This is very important feature of Matomo, providing us the complete control over the data.
Process to follow:
1) Create a new DB for Matomo

2) Setup the database in Matomo
You have to enter the database details in Matomo to establish connect between your DB and Matomo just like below.
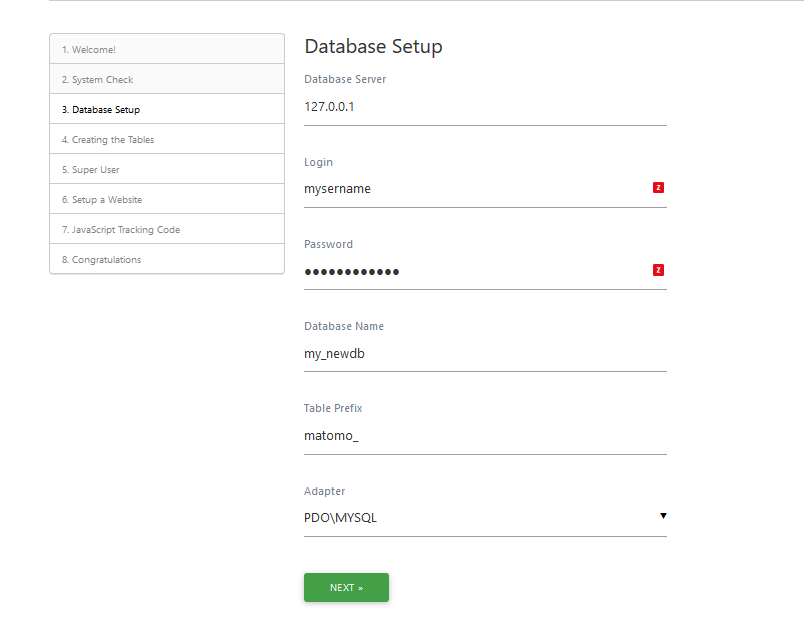
Press the NEXT button to proceed.
You will get success message like below if everything goes well.
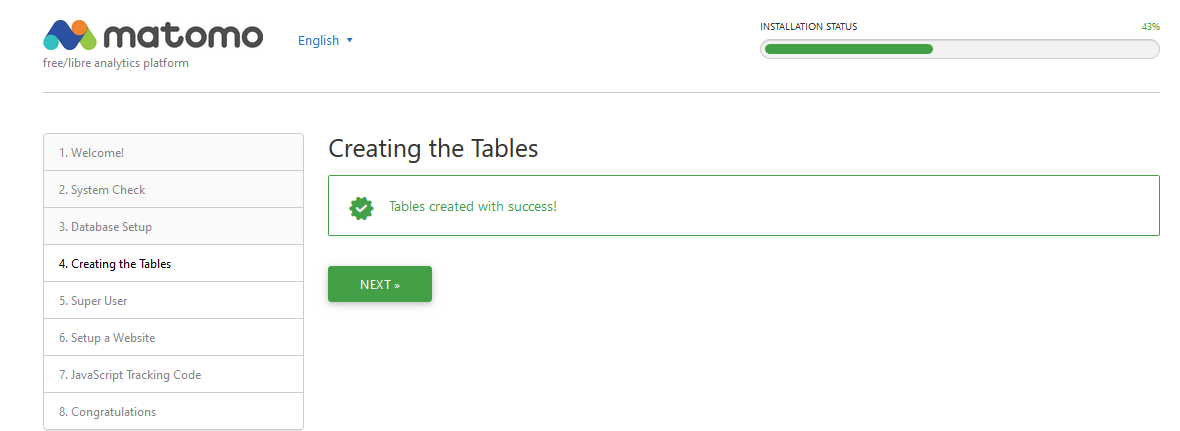
Step 5: Add your Super Admin
Add your username and a strong password. Use tool like Avast Password Generator for creating strong passwords.
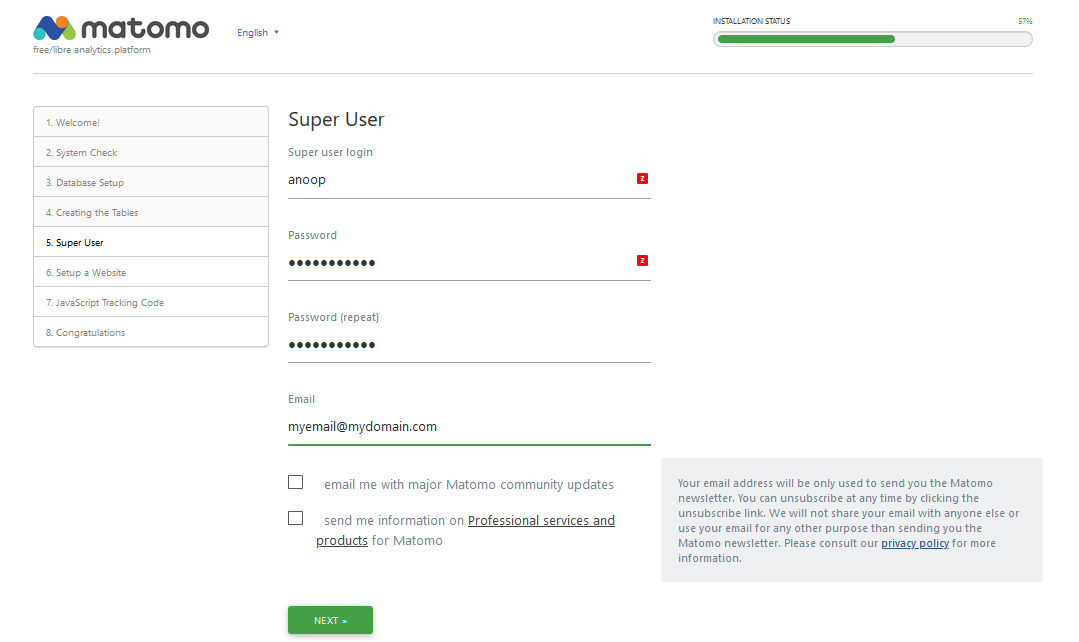
STEP 7: Setup the website
Add your website name, URL and required time zone to get the tracking code.
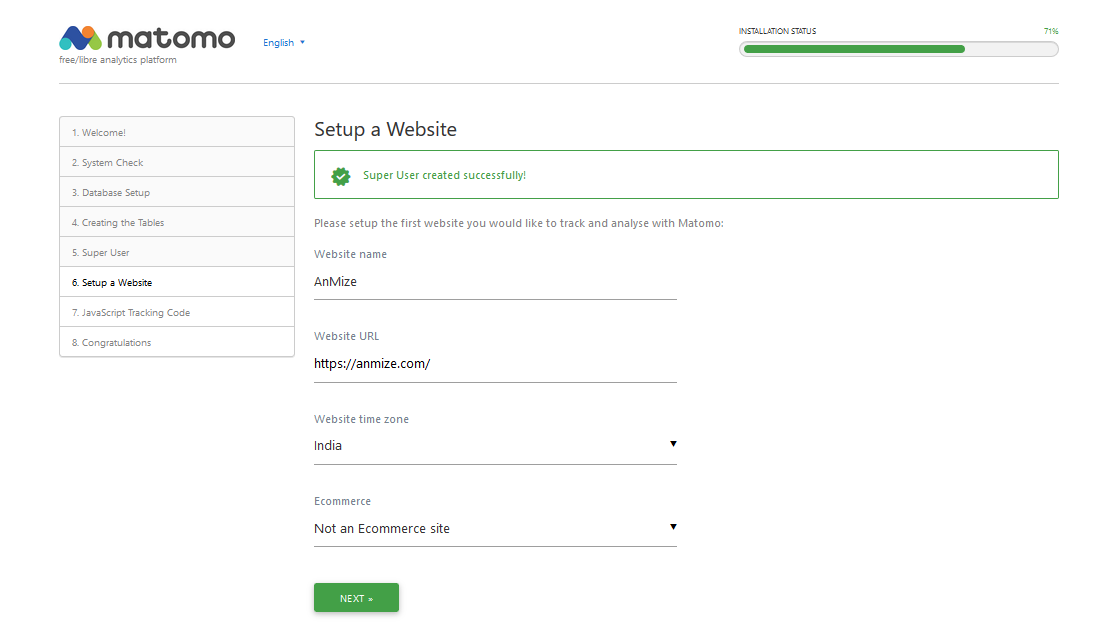 Click the NEXT button to proceed.
Click the NEXT button to proceed.
![]() You have to add the tracking code to <header> tag of all pages.
You have to add the tracking code to <header> tag of all pages.
Matomo is providing WP, Joomla and Drupal plugins to add the tracking code in to all pages quickly. But I suggests adding the tracking code manually.
Congratulations… You have successfully installed the Matomo on your server to track your website users and their behavior.